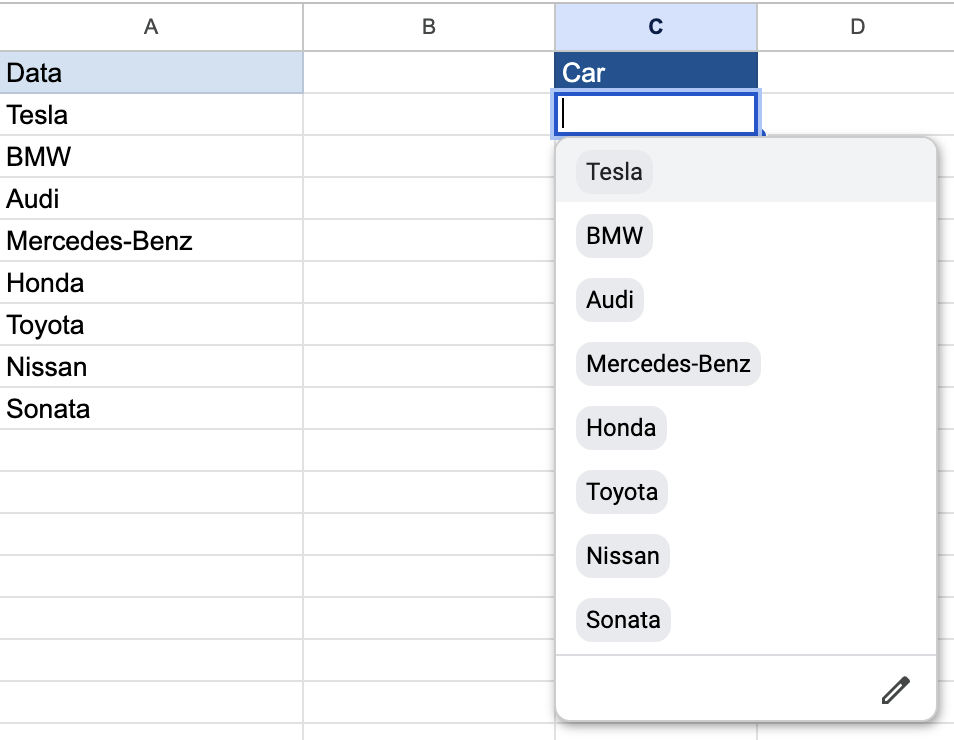
In collaborative work environments, it is crucial to restrict specific cells to predetermined values. This prevents discrepancies that can complicate statistical analysis, as seen in a consulting project I handled for a car rental company. The analysis revealed inconsistencies in vehicle names:
- BMW, BMW 3, BMW 5, BMW 7
- Sonata, Sonata 2, Sonata 3, Sonata NF
For accurate data analysis, it’s essential to standardize data entry from the beginning. Excel and Google Sheets offer a powerful feature to enforce this: Data Validation.
Setting Up Data Validation
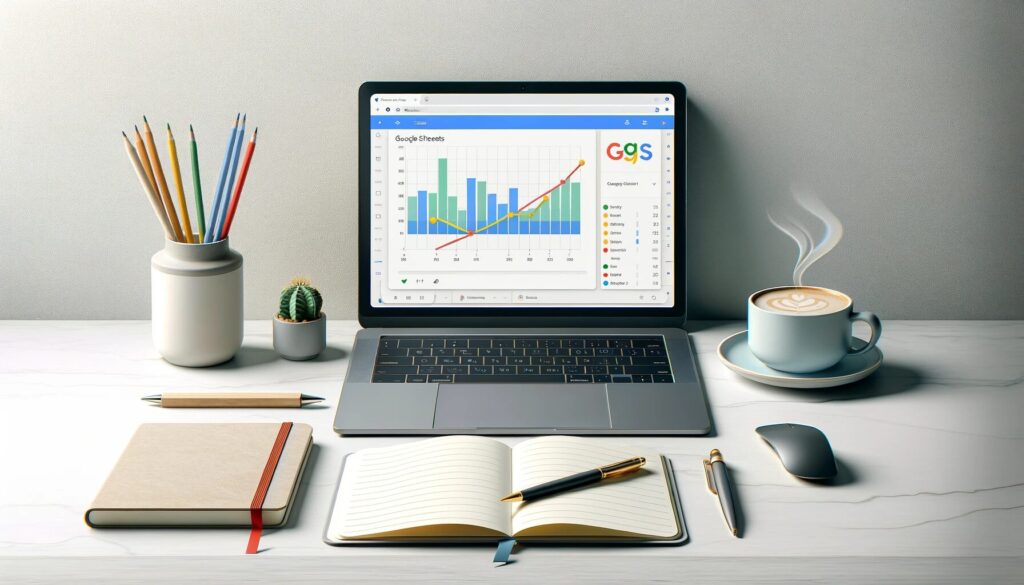
Data validation allows you to restrict the input to specific values in various ways. Today, we’ll explore how to create a dynamic list of valid inputs using Named Ranges.
Creating a Named Range
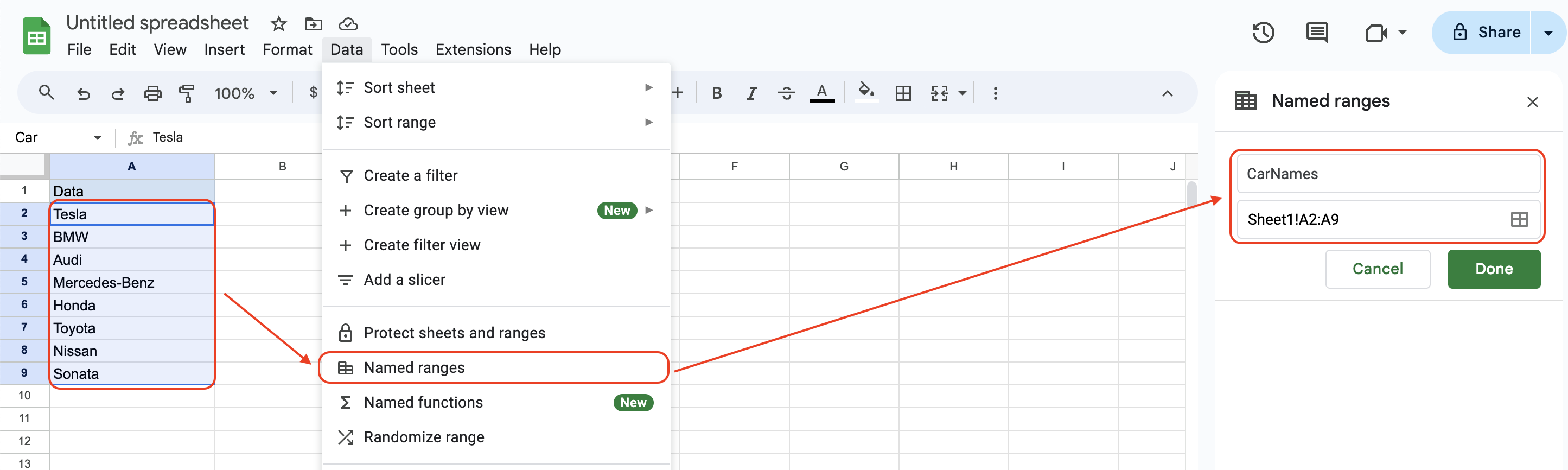
A Named Range is a feature that lets you assign a name to a specific range of cells. This makes it easier to reference that range in formulas and data validation rules.
- Input Vehicle Names: Enter five vehicle names in cells A2 to A9.
- Define Named Range: “Data” tool selected and choose “Named Range”. Assign a name to this range, such as “CarNames”.
This named range can now be referenced anywhere in your spreadsheet by its name, simplifying the process of setting up data validation.
Applying Data Validation
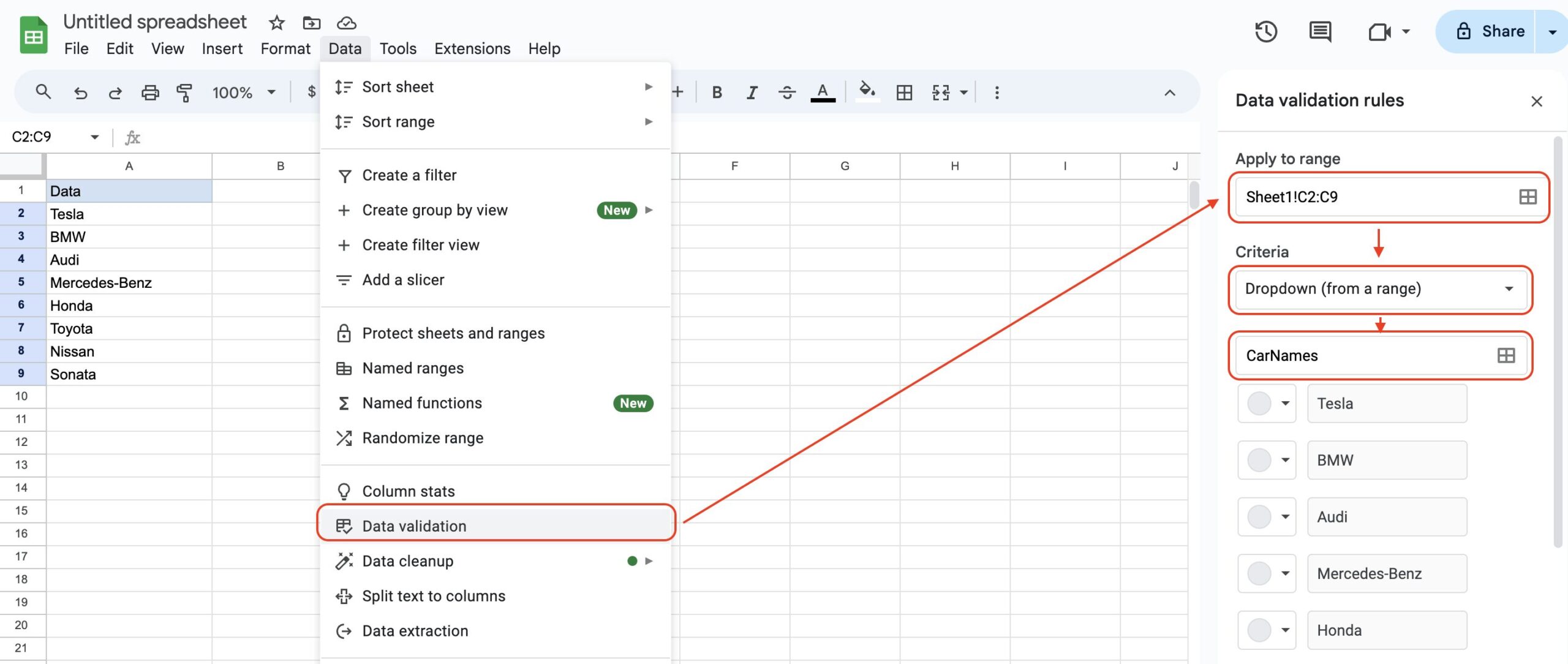
Next, we’ll set up a data validation rule to ensure that only predefined vehicle names can be entered in a specific range.
- Select Target Range: Highlight the cells C2 to C9 where you want to enforce the vehicle name restriction.
- Set Up Data Validation: Open the “Data Validation” menu and choose “Dropdown (from a range)”. Enter “CarNames” as the range.
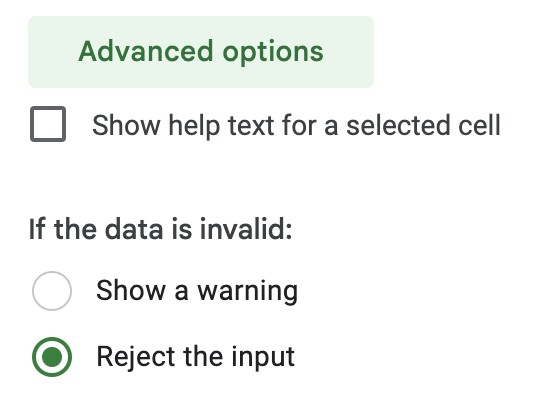
Reject Invalid Inputs: Check the Advanced option to “Reject input” if it doesn’t match the list. This ensures that only names from the defined list are accepted.
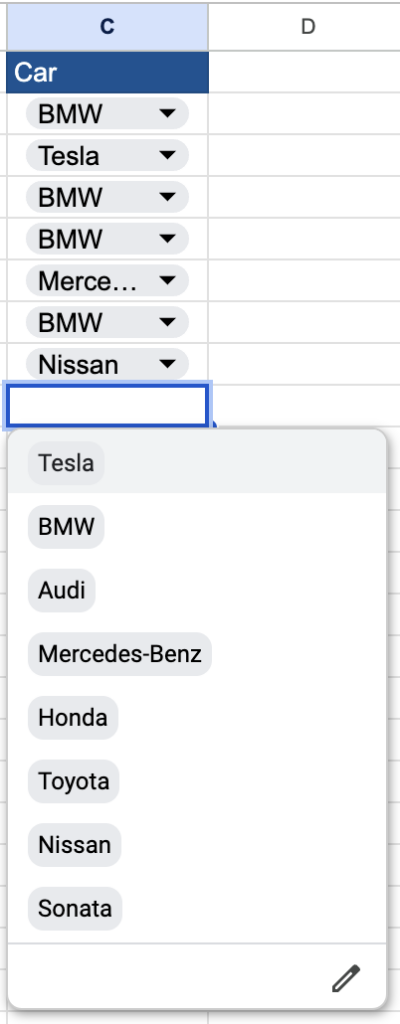
Once saved, cells C2 to C9 will display a dropdown list with the vehicle names from your named range, making data entry consistent and error-free.
Managing Dynamic Data
In many cases, the list of valid inputs may need to expand over time, such as when new vehicle models are introduced annually. Named ranges excel in handling this dynamic aspect.
Updating the Named Range
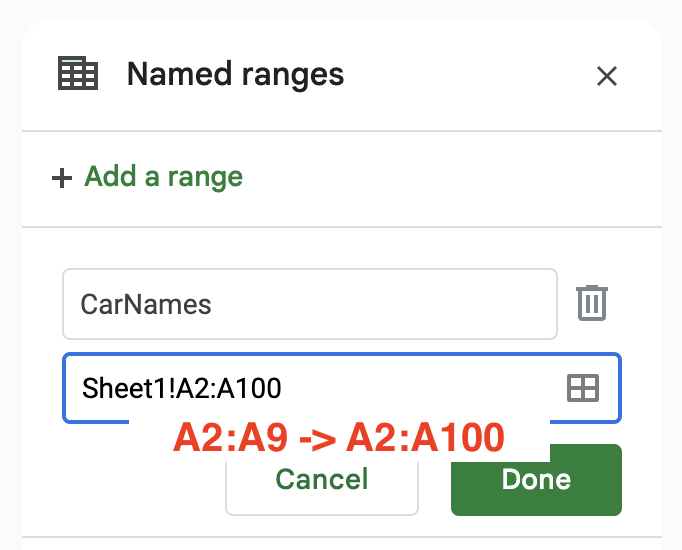
To accommodate new entries:
- Expand the Data Range: Reopen the “Named Ranges” menu. Edit the “VehicleNames” range to extend, for example, to A100. This allows any new vehicle names entered in A2 to A100 to be automatically included.
- Adjust Data Validation Range: Ensure the data validation rule also covers the extended range to accept these new entries.
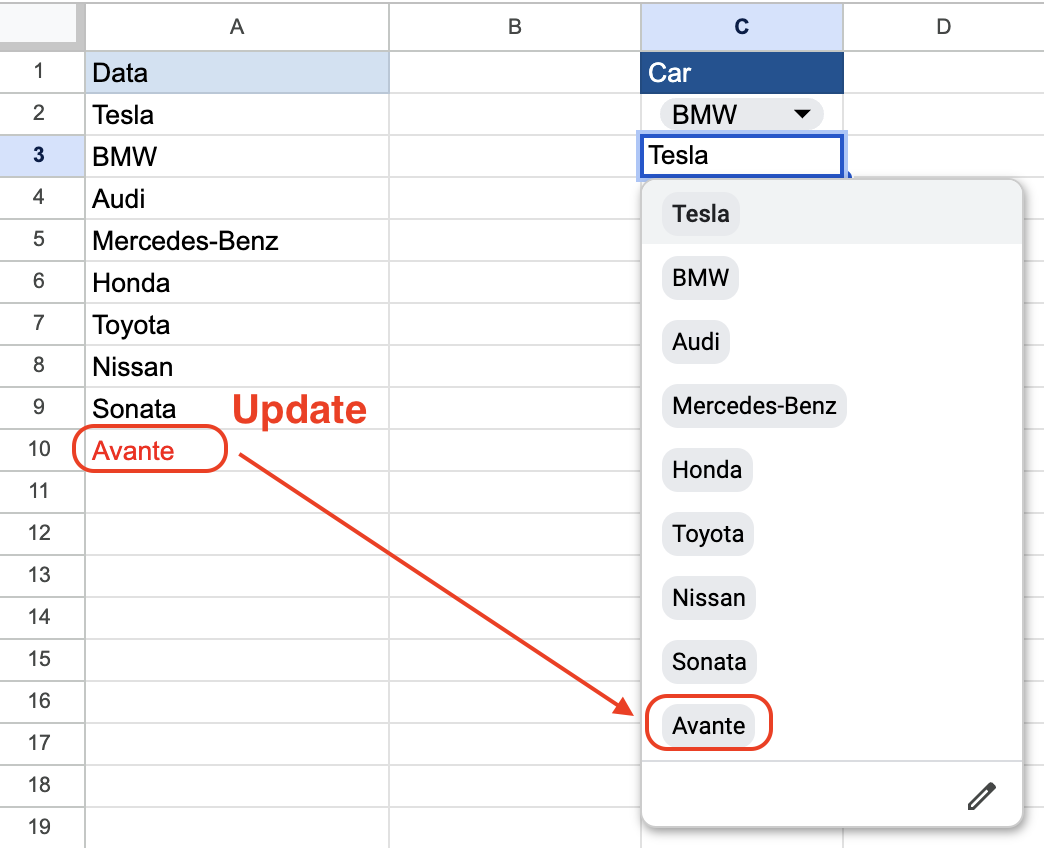
By maintaining a flexible named range, your data validation rules will dynamically adapt to new inputs, streamlining data management and analysis.
For more detailed information on using Named ranges and Data validation rules, visit the official website here.
For more information on how to do more with Google Sheets, see this guide.
> Mastering spreadsheets: Goal seek(with PMT)
> How to Create a Line Chart in Google Sheets: A Beginner’s Guide
> Google Sheets Org Chart Guide: A Beginner-Friendly Tutorial
#Google Sheets #Google Sheets Named ranges #Google Sheet Data validation

